Keyword research is the first step in getting people to your website. It’s the cornerstone of SEO which is why the very first post I did on this website was a free keyword tool review. I rounded up the best and most popular options in free keyword tools and shared my findings. I still do, actually, as I keep that post updated with new tools and changes to existing ones.

I was doing this to help you lovely people, but selfishly I was also doing it for myself since my once go-to tool, Market Samurai, is no longer available.
The unfortunate reality behind that round up is that I didn’t find a single genuinely free tool worth using myself on a regular basis.
All of the decent tools limited usage to trials and capped daily or total searches in the single digits. Most of them didn’t give you the full results, as well.
As such, I widened my personal search for any and all options. I’ve since landed on KeySearch as my go-to keyword research tool, though it has a lot of additional features which I appreciated in Market Samurai, as well.
Now that I’ve been using it exclusively for the last 6 months, I thought it only fitting to share my complete KeySearch review.
Note that I receive a small commission if you purchase KeySearch through the links in this article (I offer a KeySearch coupon code later, fyi!). These commissions help me run this website and continue to produce solid and regular SEO content for you.
As always, I only review tools and services which I use myself, and KeySearch truly is the only keyword tool which I use on a daily basis. I just wanted to make that clear, thank you!
Now on to the KeySearch review!
KeySearch Review
KeySearch Features
To kick off this KeySearch review, let’s give a run down of its main features, as it’s not exclusively a keyword tool and has a lot more to offer.
Keyword Research
We begin with the obvious, KeySearch’s keyword research feature. I’ll spend the most time on this feature as its why I got KeySearch in the first place, plus it’s an excellent keyword tool.
This is what the main interface of KeySearch’s keyword research looks like:
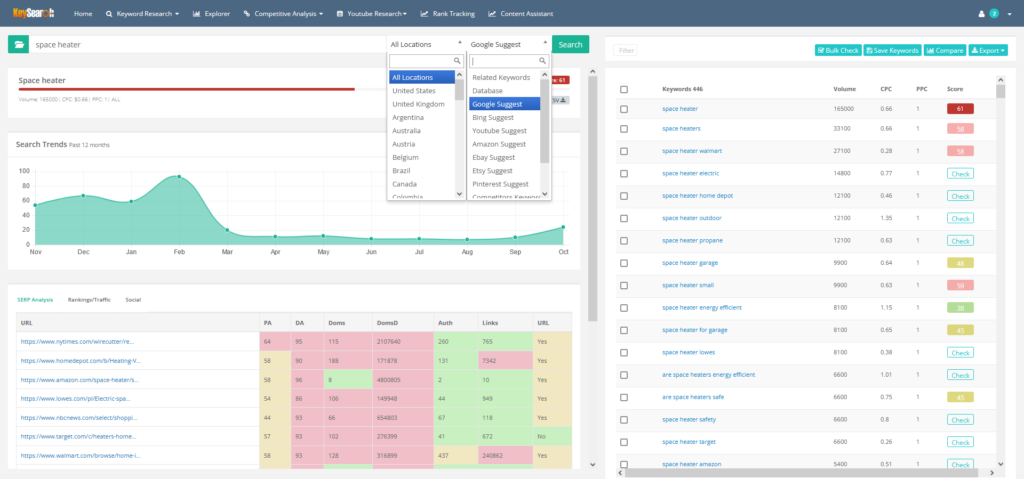
Let’s break these down by section.
First, we have the area for inputting our base/seed keyword:
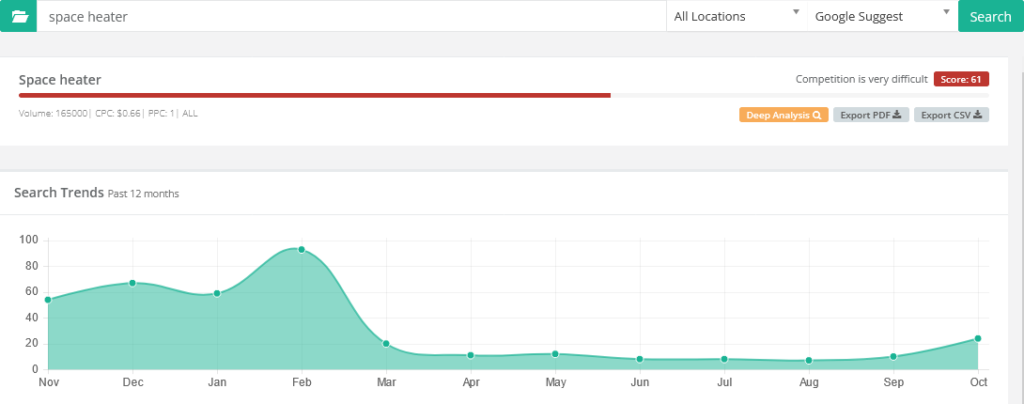
The folder icon saves past searches, so you can recall any previous search and all of its stats along with it quickly. This goes back roughly a month.
Next you have the search field itself. You can type your main keyword to get suggestions which will appear to the right (as shown in the previous image).
The location box allows you to search all locations or limit your searches by a few dozen individual countries.
The next dropdown menu (also pictured in the last menu) dictates which resource the tool uses to search for keyword suggestions. I generally find that searching by both “Related Keywords” and “Google Suggest” (one after the other) gives you the a nice collection of keywords to consider.
You can export the results which will appear on the right as a list in a variety of formats, then put them together and import (using the last option in the dropdown menu) to give yourself a nice list of up to 700 keywords to check.
The search trends graph shows you a nice visual representation of trends for your base keyword over the last 12 months.
In this case, “space heater” shows an understandable uptick in searches October to February, then a drop in the summer.
Every keyword always gets a competition score. This is KeySearch’s averaged estimation of how difficult it is to rank for that keyword.
While the scale is supposed to top off at 100, I’ve never been able to find a keyword over 81.
I tried searching for Apple and Google, two of what I figure to be the MOST competitive keywords to rank for, and it returned an 81 and an 80, respectively.
Most any other competitive keyword you can think of averages around 65 for what it’s worth (mortgage, stock, water, etc.)
The numbers are color coded. Reds and pinks (60s+ and 50s) are generally off limits unless you’ve got a government site or you’re the NYT.
From there, we get into more achievable keywords in the yellow (40s) which are still reaches, but potentially possible.
After that it’s much easier keywords in lovely various shades of green (30s and 20s) which can be ranked for with less work.
KeySearch Deep Analysis
Clicking on the “Deep Analysis” button gives you more detailed information on the keyword and specifically the pages ranking for it:
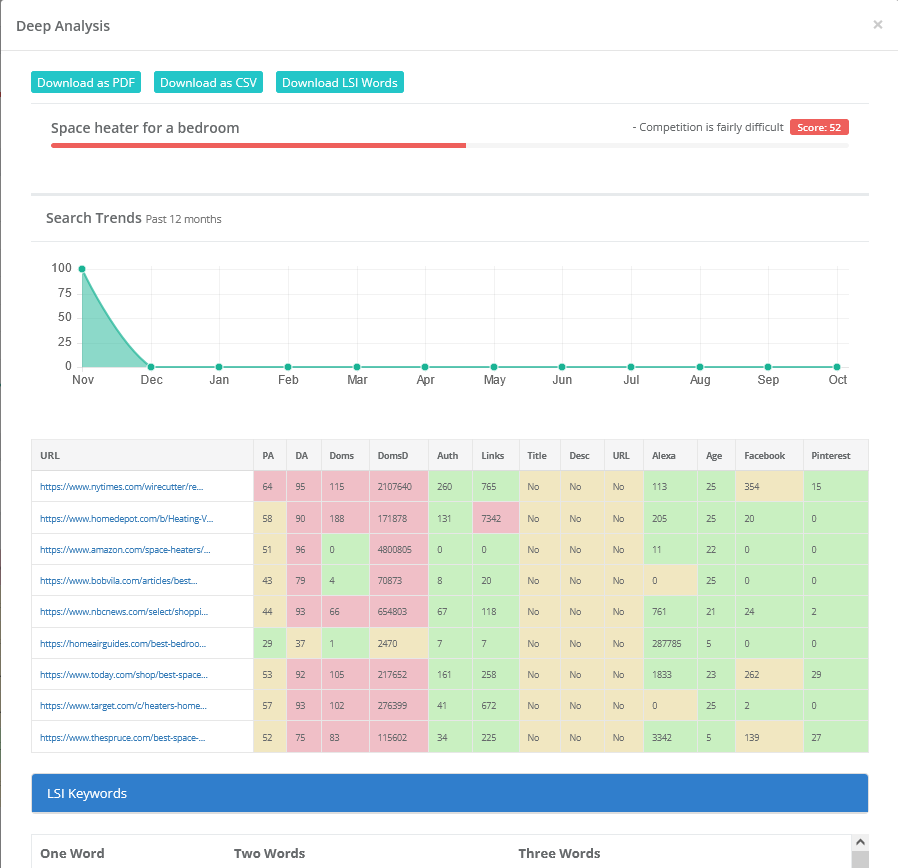
You’ll notice that you can download
Let’s go by each column, as each of these gives you another stat on the strength of competition for that keyword.
- PA – Page Authority from Moz. This is Moz’ estimation of the authority of the page itself.
- DA – Domain authority from Moz. This is Moz’ estimation of the authority of the domain itself.
- Doms – The number of unique domains linking to that specific page.
- DomsD – The number of unique domains linking to the domain in general.
- Auth – The number of dofollow links the page is getting.
- Links – The number of links in general the page is getting.
- URL – Whether or not the keyword is in the URL.
I began with those seven because those are the stats included with every keyword.
Now a quick overview of the additional stats which the Deep Analysis gives.
- Title – Whether or not the keyword is in the title.
- Desc – Whether or not the keyword is in the description.
As an aside, the URL, Title, and Desc all give you an idea of whether or not the pages ranking for the keyword are actively targeting it or not.
For keywords where the competition isn’t as fierce as those listed in this example, you can overtake your competition simply through effective keyword usage like I detailed in my SEO checklist for blog posts.
Let’s cover the last few columns now.
- Alexa – The Alexa ranking for the domain itself.
- Age – The age of the initial publication of the page in months.
- Facebook – I’m relatively sure that this is the number of likes a post has gotten on Facebook (if integrated).
- Pinterest – Likewise but with Pinterest.
I should note that there’s also a related section which tells you additional information which I don’t find very useful. This includes roughly how many keywords in general each ranking URL is ranking for, how much traffic they estimate the page is getting from Google, and the same two stats for the domain in general.
Keyword Stats
Next we have the traffic estimates for the keywords themselves:
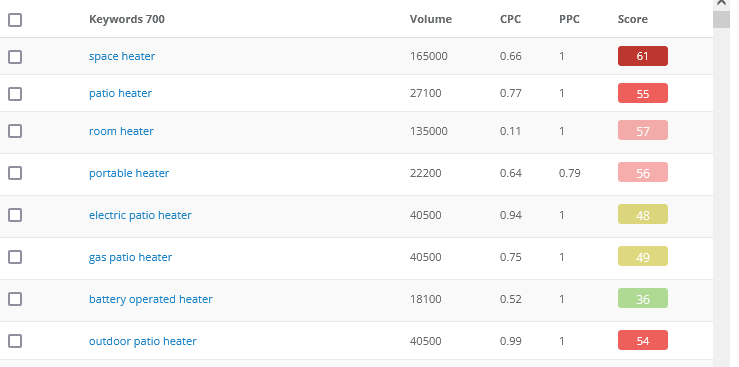
The information here is straightforward as you have:
- The keyword itself
- Search volume on average each month
- CPC (an estimate on the amount advertisers are paying per click for the keyword)
- PPC (a scale of 0-1 to estimate advertising competition for the keyword for paid advertising)
- Score (estimated strength of competition/difficulty ranking for that keyword)
Each column can be sorted by smallest or largest. If a competition score isn’t shown for a keyword, you can click “check” to see it, using one of your credits in the process.
Remember that the score is just a rough calculation based on factors like Moz authority scores, keyword usage, backlinks, etc. It’s always a good idea to go by those stats rather than blindly following the score itself.
You can also filter the keywords:

You can include or exclude keywords from the results or limit the results by the other specifications.
Exporting Data in KeySearch
One more thing to mention is that you can export data as you like.
Not only can you save keywords to a clipboard or export them to a few different formats, you can put together a quick branded report with a couple clicks for any keyword.
I created this from the deep analysis feature:
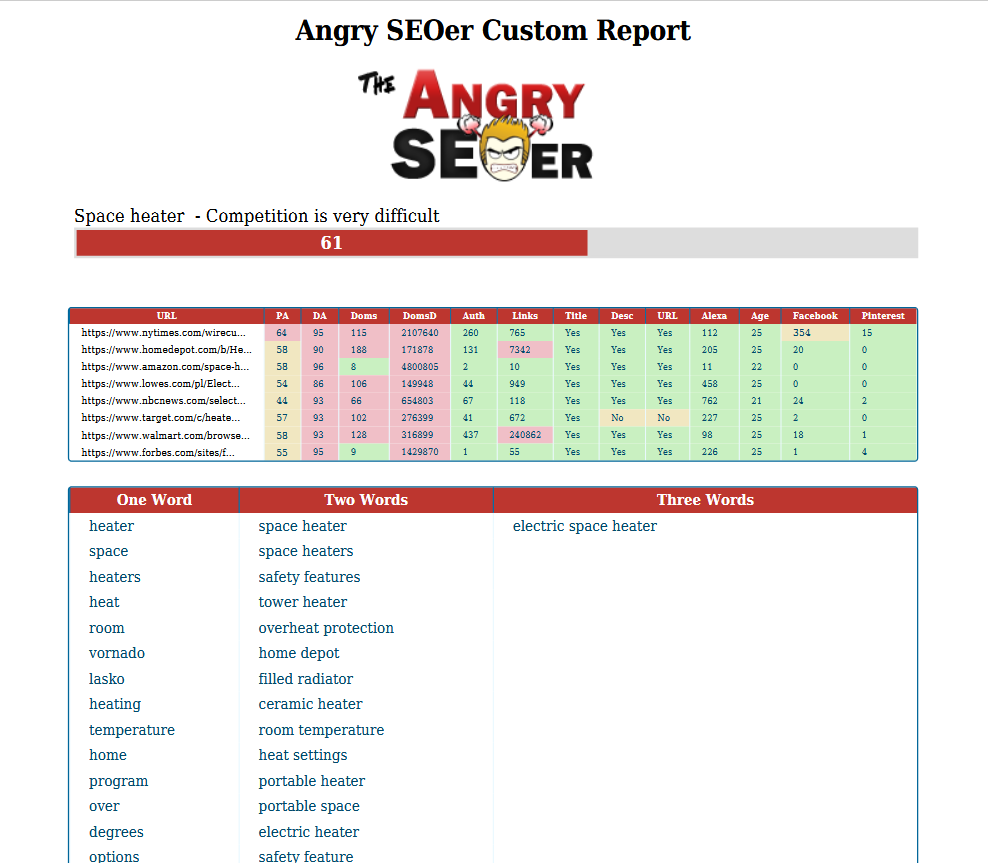
Not only does this make sharing reports on your results easy, it looks professional and can impress a client or your employer with minimal effort.
Other KeySearch Keyword Related Features
There are a few more options under the “keyword research” drop down list:
Quick Difficulty
The KeySearch quick difficulty is literally the same as the keyword tool in terms of presentation, it just focuses on the one keyword you enter.
In other words, no other keyword suggestions appear.
My Lists
The My Lists feature is where your saved keywords live. You can quickly save keywords as you’re sifting through suggestion results and assign them to a specific list. This is where you can find them.
Brainstorm
The Brainstorm feature in KeySearch is pretty handy and has a couple of nice uses/features:
- It shows updated Twitter Trends, Amazon Movers, and Google Trends results. You can peak at this throughout the day to see what’s trending and write or tweet about it accordingly to get some quick traffic to your site.
- You can also type in a keyword and get suggestions from Google, Yahoo, Bing, YouTube, Amazon, and Ebay. Clicking on any one of them lets you get detailed information on the keyword back in the root keyword tool.
Explorer
KeySearch doesn’t stop at keywords. It’s really an SEO swiss army knife as it has all of the components which you need in one tool. This moves us into the KeySearch Explorer tool.
The Explorer lets you dissect any website to learn everything you need to know about your competition:
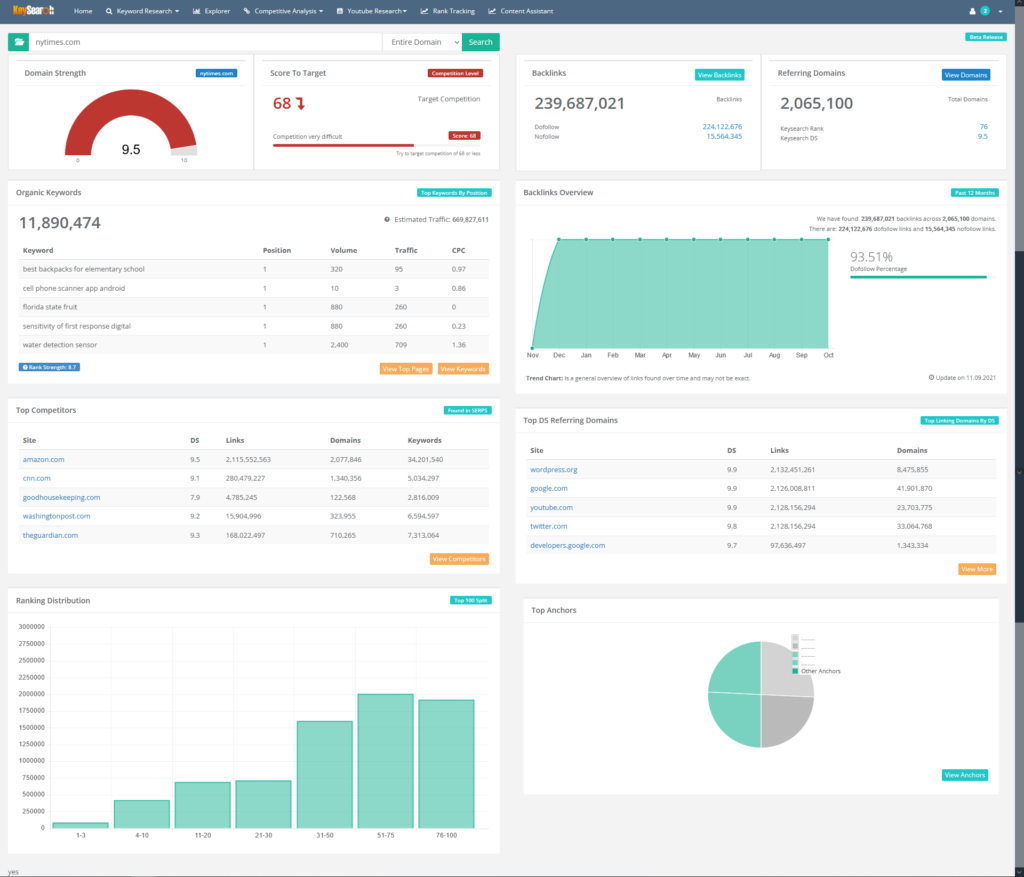
Most of this is self-explanatory, but let’s do a quick bullet rundown of each section:
Domain Strength
An estimate of the site’s authority.
Score to Target
The score the site (in this case NYTimes.com) can target within KeySearch. This feature is useful for inputting your own site(s) obviously so that you can get an idea of the maximum scores KeySearch recommends you target for keywords.
Organic Keywords
A list of keywords the site is ranking for and the estimated sum of monthly traffic it gets for those. When spying on a competitor’s site, you can see which keywords they’re ranking for. Clicking on “View Keywords” brings up a list of the keywords they’re ranking for along with their positions, volume, traffic, CPC, and the specific URL ranking.
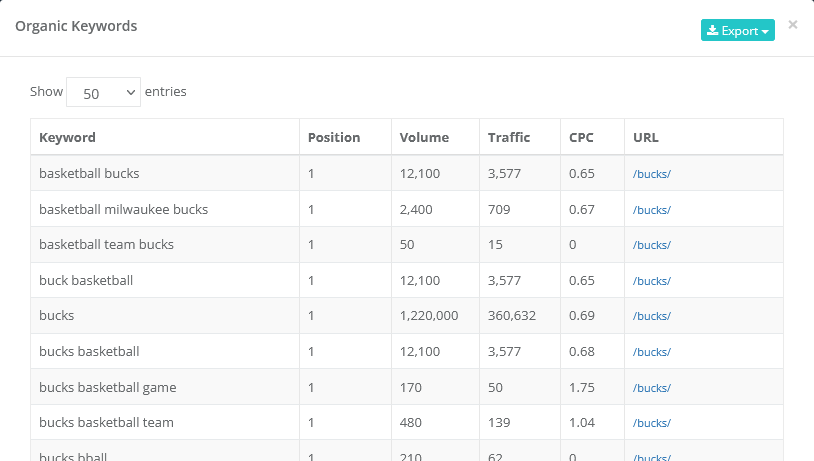
It’s very useful for getting keyword ideas for your own site. Oftentimes these sites are comparable in terms of authority to yours. This makes outranking them for those same keywords relatively attainable assuming you offer better content for the same keywords. See my tutorial on how to create quality content for more information.
Top Competitors
These are the other sites which commonly appear in the SERPs for the same keywords as the seed site. This is a useful way to find your own direct competitors on average rather than doing tons of your own Google searches for keywords you’re ranking for.
Ranking Distribution
This is a breakdown of the keywords the site is ranking for sorted by position in Google.
Backlinks
This shows the backlinks either the domain in total or just a page is getting. You can click “View Backlinks” to see the backlinks themselves. This shows you the URL, anchor text, domain strength, and follow status. There’s a cap of 1000 results, so it makes more sense to search by page. This provides you with more targeted backlinks, as well.
Referring Domains
Similar to the backlinks, only it’s more of an overview of the domains in general linking to the site. You can click “View Domains” for a list of the various domains linking to the site.
Backlinks Overview
This shows the trend of their backlink profile for the last 12 months as well as their dofollow link percentage.
Top DS Referring Domains
These are the domains linking to the site with the most authority. It acts as a quick snapshot of the strength of that site and better explains the authority score of the site.
Top Anchors
Lastly, this shows the most popular anchor text for links pointing to the page or domain.
Competitive Analysis
While the KeySearch explorer is more of an overview, the competitive analysis gives more drilled down information on your competition. Let’s do another glance at each tool within the competitive analysis tab.
Backlink Checker
If you click “View Backlinks” in the Explorer tab, it takes you to the backlink checker. This is the same information where you can see the URL, anchor text, domain strength, and follow status of links to a page or domain.
Organic Keywords
This is similar to the “Organic Keywords” section of the Explorer tab, but it’s on its own page rather than a pop up.
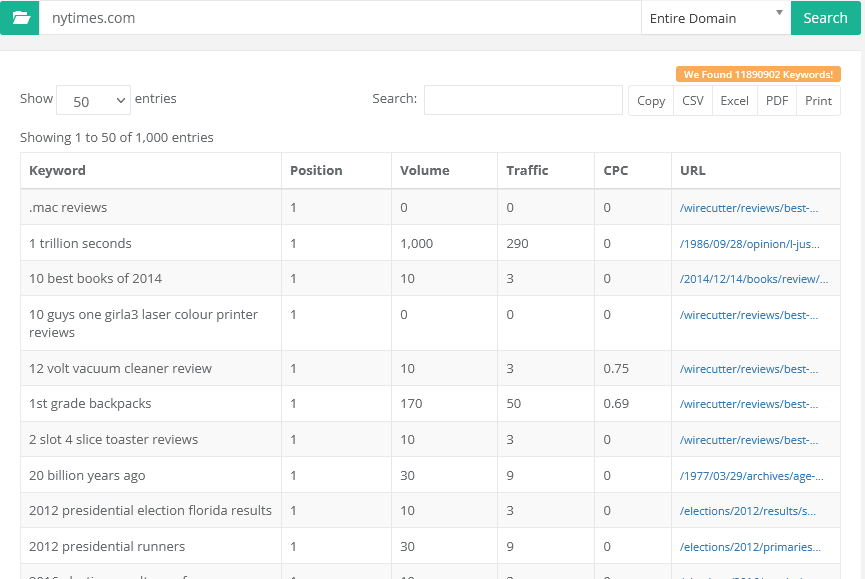
It makes exporting keyword data easier, as well. But you still get the keywords, their ranks, search volume, traffic, CPC, and URL and can sort accordingly.
Competitor Gap
If you want to feel badly about yourself, this is a great way to do it!
In all seriousness, though, this tool is useful for finding keywords that up to three of your competitors are ranking for.
You can use this tool to get keyword ideas for your site but also just get a better understanding as to why they might be ranking for keywords that you’re not.
URL Metrics
This is similar to Deep Analysis tool from the main keyword tool itself in that gives the same information. The difference is that you can analyze whatever custom URLs you want here independent of keyword.
So if you just want to take a look at your competitors in general, you can input them here either by top level domain or specific pages.
Page Analyzer
Want to know why a page is ranking as well as it is? You can see everything they’re doing on the page itself in regards to SEO with the page analyzer. Here’s an overview of the navigation, as it’s a lot of data.
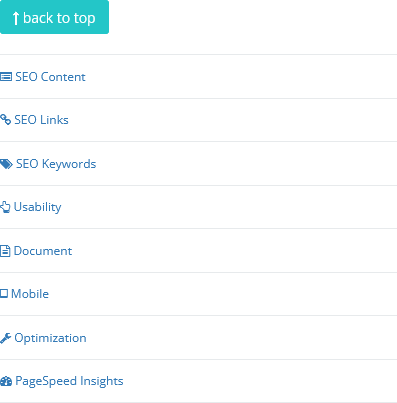
As you can see, you get a complete breakdown of everything happening behind the scenes on the page. This includes:
- Page authority, domain authority, alexa rank, total backlinks, etc.
- A breakdown of the headings used on the page (both the number and text used for it.
- Number of images on the page and whether ot not they all utilize alt attributes.
- Number of internal links and the anchor text used).
- Breakdown of keyword usage.
- Page speed insights score and the calculations behind them without having to go to Google.
- Any accessibility/usability issues the page is showing.
You can get a good idea of the SEO practices on page which your direct competitors use with this tool.
Not only that, but the page analyzer also acts as a good way to audit one of your own pages to see if you’ve missed anything like an alt title for an image.
It’s useful for SEOers diagnosing their clients sites, as well, in the same way.
YouTube Research
If you do any kind of video marketing, the YouTube research tool is a nice resource for finding keywords through the filter of YouTube.
Creating videos to go along with your content is a good idea to help your pages rank. Incidentally, I put together a complete SEO for YouTube guide, so refer to that for tips on how to optimize your videos.
The YouTube Research tool is pretty straightforward, though. It’s essentially the same as the keyword research tool, but again specific for YouTube. The interface is exactly the same.
Doing a search for any keyword gives you the monthly search volume and CPC and PPC, same as the keyword tool. The competition score will be different for YouTube than with the normal keyword tool results.
This makes sense, because it’s a different algorithm ranking videos than it is traditional search listings. Sometimes the competition will be higher or lower on YouTube vs. just Google, depending on the keyword.
The main difference between the YouTube Research tool and the normal keyword tool is that the information listed for the top 10 ranking entries is a bit different:
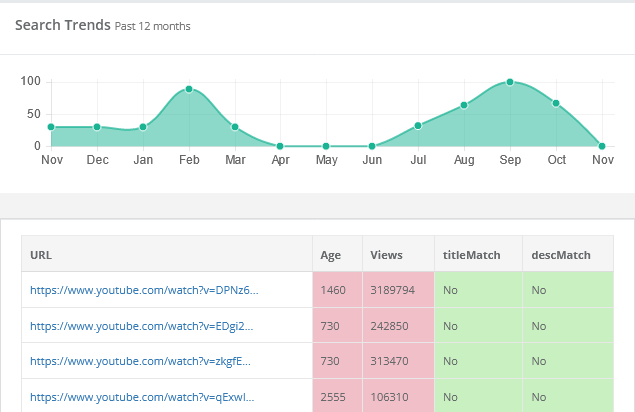
Here it’s more simplified; all you get is the video age (in days), the number of views, and whether or not the keyword is in the title or description of the video.
The YouTube Difficulty tab on the main dashboard allows you to input specific keywords, just like with the keyword tool.
The YouTube List tab on the main dashboard lets you look at specific lists you’ve saved, again just like with the keyword tool.
Rank Tracker
This is a nice bonus feature as far as I’m concerned.
The KeySearch Rank Tracking feature allows you to track the rankings of 50 or 150 URLs (depending on your plan) in Google.
You simply add a domain you want to track, then type in a keyword or keywords to see your ranking instantly.
You can specify a specific location for local keywords, and you can even pick a foreign version of Google if you want to track on it specifically.
Once you click submit, it shows your ranking. It regularly updates, so you can see your movement up or down in Google as time goes for that keyword.
Here I just put a test keyword in to show you what it looks like:
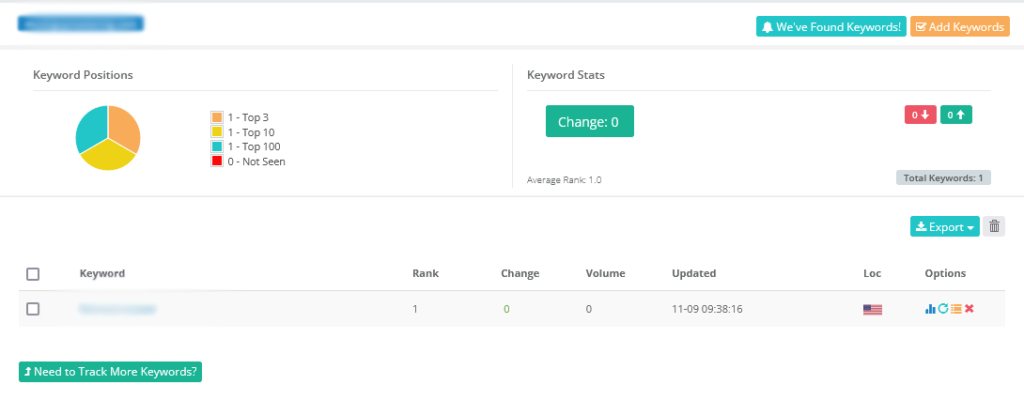
You can specify a particular word and see an individual graph to chart your progress with it, as well.
Click “We’ve Found Keywords” to see keywords you’re already ranking for to add to the tracker so that you can track your progress.
This is a great way to get an idea of keywords you might JUST be missing page one in Google for that maybe need a tweak or two to give them that extra push.
All in all it’s an excellent interface for tracking your rankings.
And just like with most every other tool in KeySearch, you can create a professional branded report on demand to share with your superiors, co-workers, clients, potential clients, etc.
The report shows the keywords you’re ranking for, your rank, any change in rank, and the search volume they get.
It’s an easy and professional way to showcase that the SEO work you’re doing is working.
Content Assistant
Finally, we have the Content Assistant tool.
The Content Assistant tool analyzes the results on the first page of Google for the keyword you want to target.
It then creates a template to create an article around based on the factors these pages have in common.
Here’s a quick rundown on the tabs in the KeySearch Content Assistant.
Main
As you write your article in the field on the left, the tool advises you on word count and the recommended keywords which the top ranking pages are using:
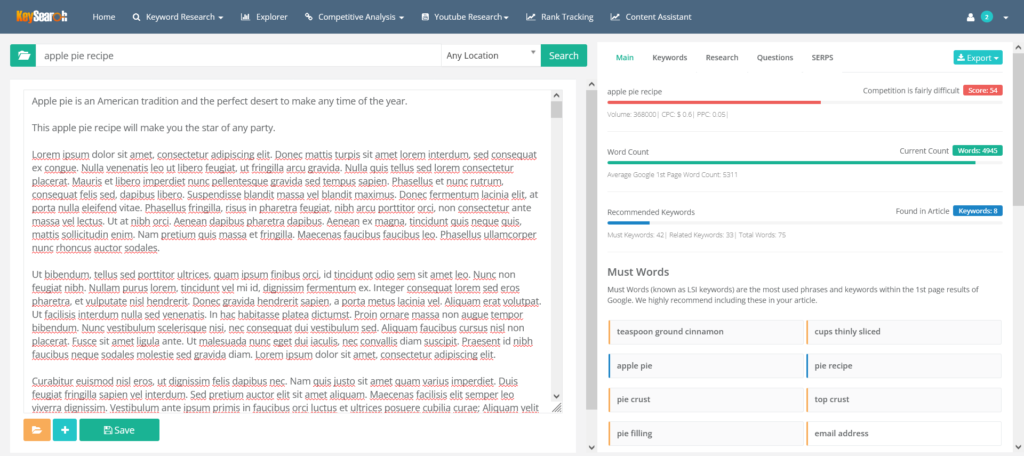
As the image above shows, it gives basic competition information on the keyword, the recommend word count and some recommended, must have keywords to weave into your article.
The “Word Count” is custom to every keyword you enter as your seed keyword and based on an average of the top ten pages. The bar progresses as you write your article on the left to the goal.
The “Recommended Keywords” bar fills up as you include the recommended words that it found on other ranking pages.
Keywords
The “Keywords” tab gives more keyword suggestions, but they tend to be more specific and longer tail.
This section is broken into two parts:
Related Keywords
These are related keywords straight from Google. There are some helpful suggestions to weave into your content.
One good example related to my “apple pie recipe” seed keyword found here: “best apples for apple pie”.
With suggestions like that, the content assistant is doing what it should in helping you create a better article around your keyword.
Top URL Keywords
The “Top URL Keywords” are the keywords bringing in the most traffic to the best ranking pages.
So every site/page on the first page of Google for our keyword is ALSO ranking well for these keywords. These keywords are bringing in the most traffic to these pages (right alongside our seed keyword).
Basically you should weave both the related and top URL keywords this tool gives you into your article.
Research
The “Research” tab simply pulls snippets from each ranking page for your keyword and displays them for you.
If you don’t know much about your topic or just want to make sure you didn’t overlook anything related to the keyword while you’re writing, this can be helpful.
Questions
One of the more useful tabs in the Content Assistant, the “Questions” tab displays popular questions related to your keyword.
A couple of relevant example questions which appeared alongside this keyword:
- How much does a home baked apple pie cost?
- What type of brown sugar should I use in an apple pie recipe?
The tool mentions that you can use the questions as sub-headings in your article and that they might appear as snippets in Google (see what are rich snippets).
These questions make for some relevant and low competition long tail keywords which will be easy to rank for simply by including them in your article.
SERPs
This just shows you the pages ranking on the first page of Google for your keyword.
It gives each page’s word count and title in a more compact presentation than Google itself.
If nothing else, it’s a nice snapshot of the titles all the top ranking pages are using.
While the recommendations on the main tab should be taken with a grain of salt, the content assistant can be great for giving you some keyword and content ideas themselves to include in your article.
KeySearch Starter Vs. Pro
That does it for the features, now let’s compare KeySearch starter vs. pro.
I personally use the Starter plan, but let’s talk about the KeySearch starter vs. pro plans.
The only difference between the two different tiers, starter vs. pro, is essentially how many credits you get and how many pages you can rank track.
Credits are redeemed for searches or competitor analysis.
In Starter, you get 200 credits and 50 pages to rank track. In Pro, you get 500 credits and 150 pages to rank track.
That’s the only difference.
If you are doing a lot of searches or are a freelance SEOer where you have to do a lot of research for a lot of different clients, I might recommend the Pro plan. Otherwise, you’ll be just fine on the Starter plan.
Again, I’m on the Starter plan myself, and can count on one hand the number of times I burned through all of my credits in a day.
And tracking more pages is nice, but I generally just have a handful of important pages I’m actively interested in tracking.
These are my money pages, like those where I’m offering services or feature a signup for leads.
Any other pages I track are more fluid and lower in priority.
KeySearch Pricing
Now let’s talk about the KeySearch pricing (including my KeySearch coupon code).
Currently, KeySearch offers two different pricing tiers: the starter and pro.
Either tier can be bought in a per month or per year term, with the year option offering savings.
KeySearch Starter Price
KeySearch’s Starter Pricing is $17 a month or $169 a year. Going for the year rate saves you 17% over 12 months.
KeySearch Pro Price
KeySearch’s Pro Pricing is $34 a month or $279 a year. Going for the year rate saves you 32% over 12 months.
KeySearch Coupon Code
As promised, I have a KeySearch coupon code for you.
Purchase KeySearch through this link with promo code “KSDISC” (without the quotes) to receive 20% off your order.
This makes this all-in-one SEO tool $135 a year on the starter plan, averaging out to roughly just $11 a month (when purchased a year membership) as I did.
KeySearch Review
In summary, KeySearch is my recommended keyword tool which I use myself for these reasons:
- Has a complete keyword tool with a simple interface to give you all the relevant stats that you need to deep dive any keyword and get hundreds of suggestions and ideas.
- Allows you to analyze your competition, see their backlinks, their on page SEO strategy, and essentially fully understand why they’re ranking where they are.
- Content Assistant tool makes creating search engine optimized content simpler.
- Rank Tracker lets you track the rankings for up to 150 of your own URLs.
- Allows you to quickly make professional reports on any keyword, your competition, rankings, etc.
- It’s the most cost effective tool and gives you the most bang for your buck from any tool on the market, particularly with the discount code (below).
One last time, purchase KeySearch through this link with promo code “KSDISC” (without the quotes) to receive 20% off your order.

Pingback: How to Make a Good Title for YouTube - Angry SEOer